PASOS PARA CONFIGURAR CORREO CORPORATIVO
- Abrimos el aplicativo Outlook (New) desde el inicio de
Windows.
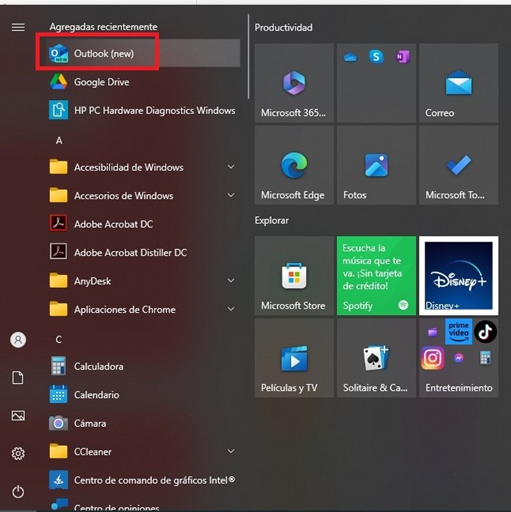
-
Nos abre esta pestaña “Rellenamos nuestro correo corporativo asignado”, como aparece en la imagen y luego CONTINUAR.
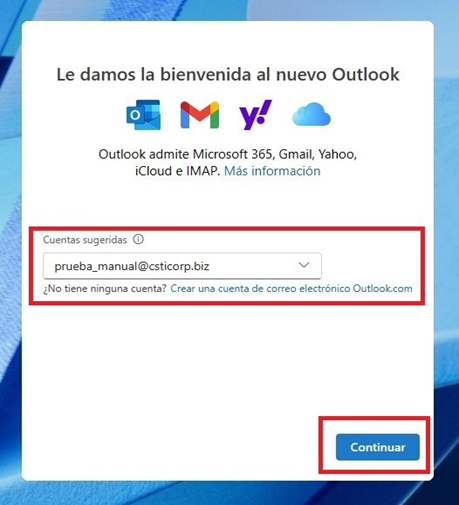
- Esperamos mientras termina de configurar.
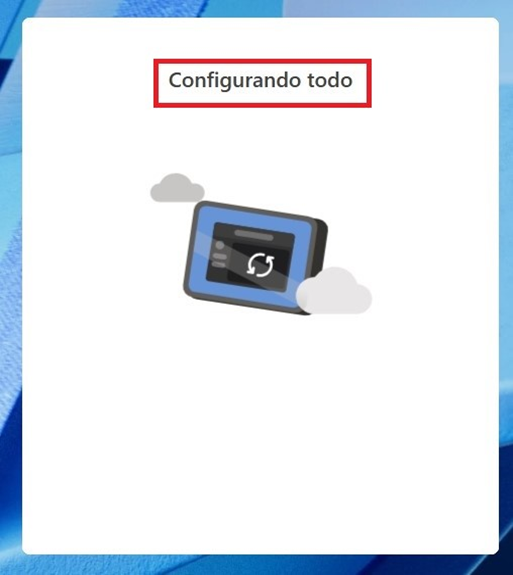
- Nos aparecerá la siguiente ventana de inicio de sesión, le damos clic en el botón SIGUIENTE.
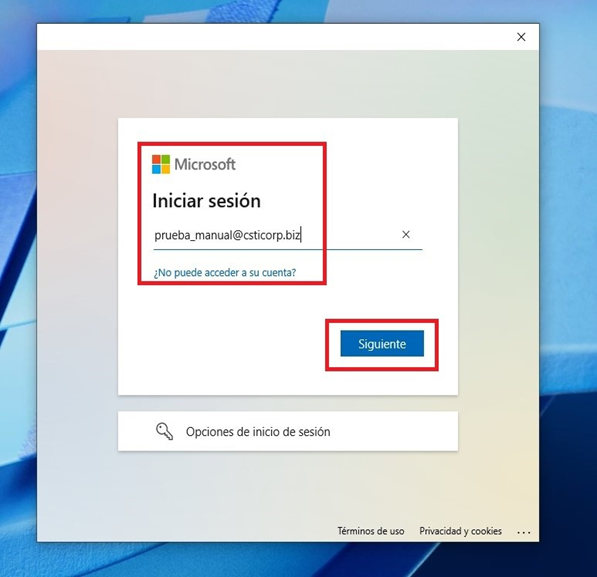
- Nos saldrá un mensaje de que la cuenta ingresada es incorrecta, damos clic en la pestaña cerrar.
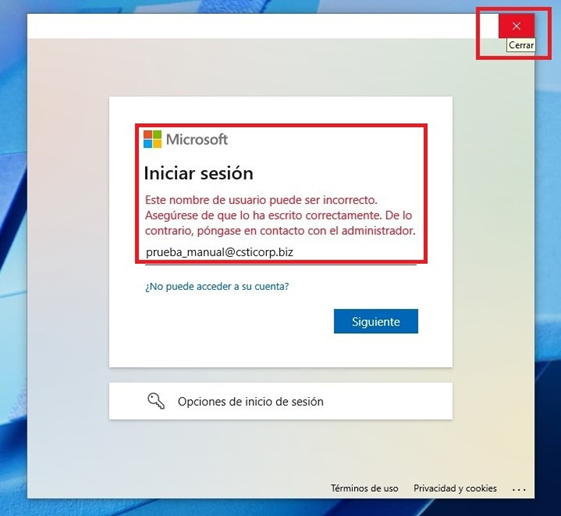
- Nos redirigirá a la siguiente página donde le daremos clic en el botón” Configuración Avanzada”.
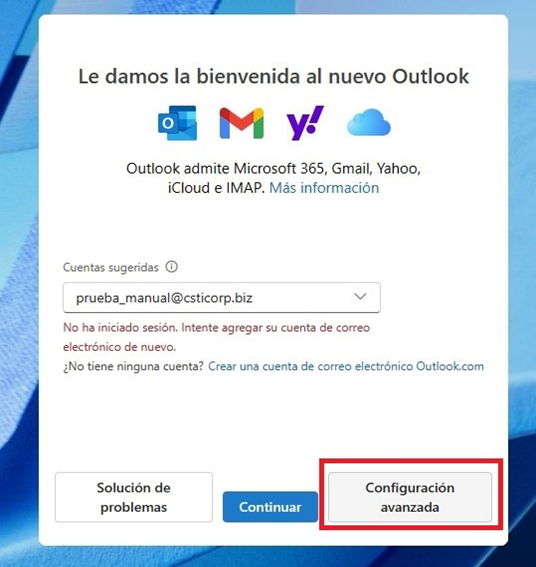
- Vamos hasta la opción de configuración IMAP.

- Procedemos a rellenar los datos que nos pide para la configuración:
- CONTRASEÑA IMAP: Debe ingresar la contraseña de su correo corporativo que se le brindo.
- No marcar las opciones que le aparecen ahí, dejarlo tal como están.
- Servidor de entrada IMP: imap.hornet.email
Puerto: 993 - Tipo de conexión segura: SSL/TLS
- SMTP Configuration
- Nombre de usuario SMTP: Ingresar su correo corporativo.
- Contraseña SMTP: Debe ingresar la contraseña de su correo corporativo que se le brindo.
- Servidor de salida SMTP: smtp.hornet.email
Puerto: 587 - Tipo de conexión segura: STARTTLS
- Luego de ingresar los datos correspondientes como esta en la imagen clic en el botón CONTINUAR:

- Una vez configurado la cuenta, le damos clic en el botón CONTINUAR.
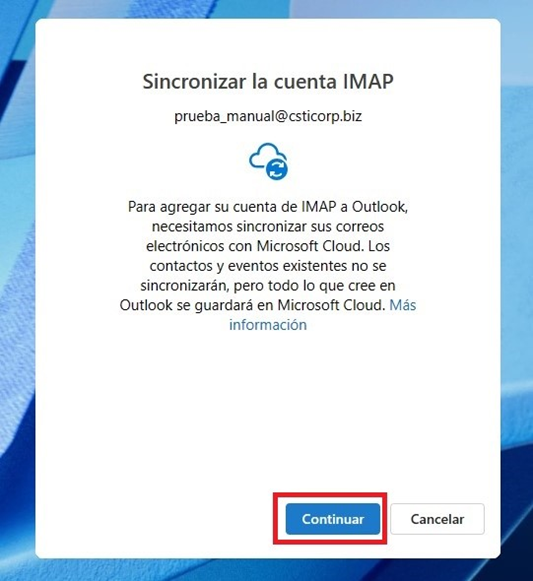
- Esperamos mientras termina de configurar la cuenta de correo IMAP.
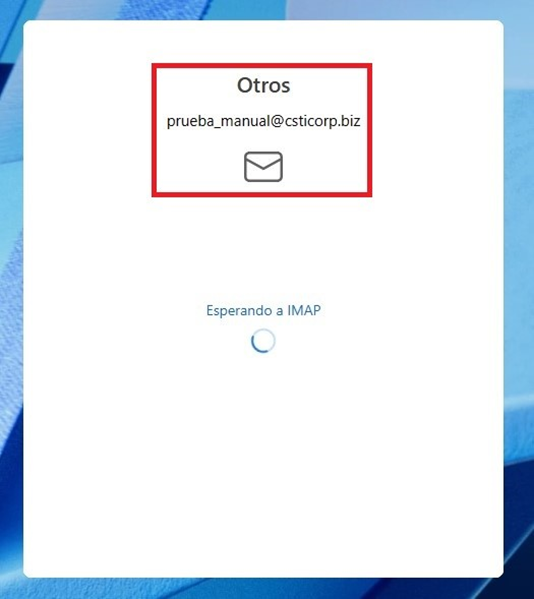
- Esperamos que termine de configurar todo

- Terminada la configuración nos redirigirá a la siguiente página donde le daremos clic en el botón SIGUIENTE.
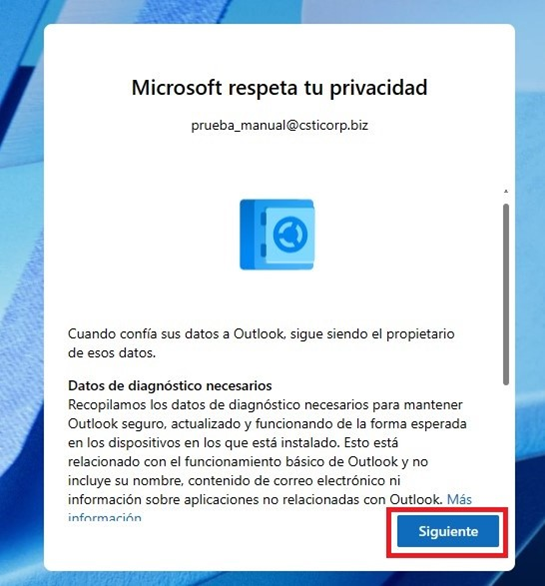
- Luego marcamos la opción “No, no enviar datos opcionales” y clic en el botón ACEPTAR.
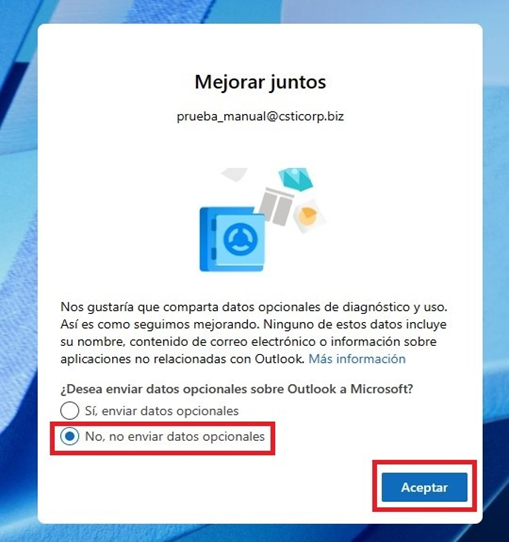
- Clic en el botón CONTINUAR.
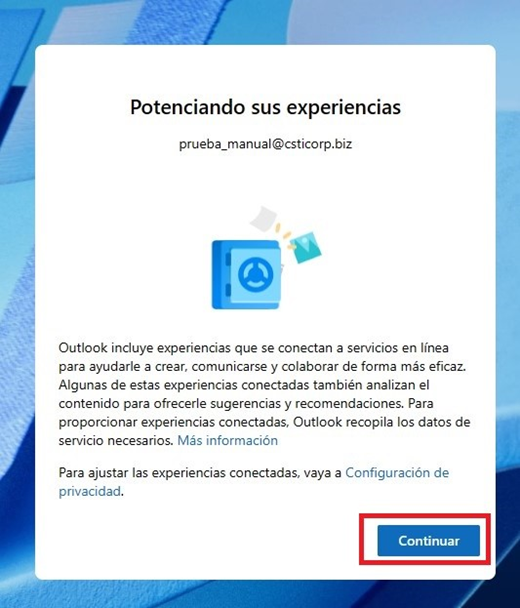
- Clic en el botón Aplicar Configuración.
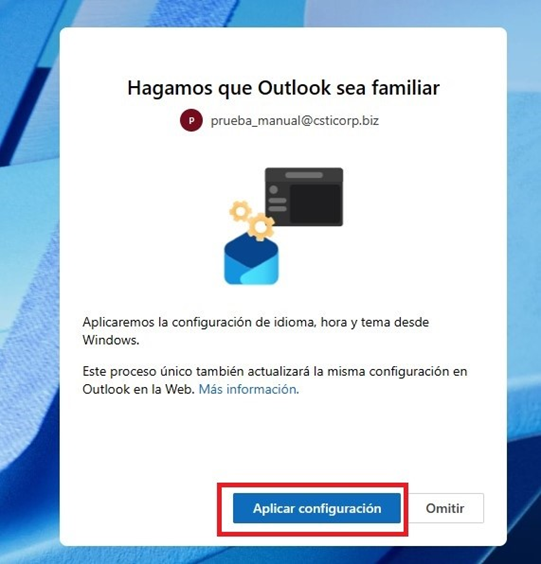
- Esperamos mientras termina de agregar la cuenta.
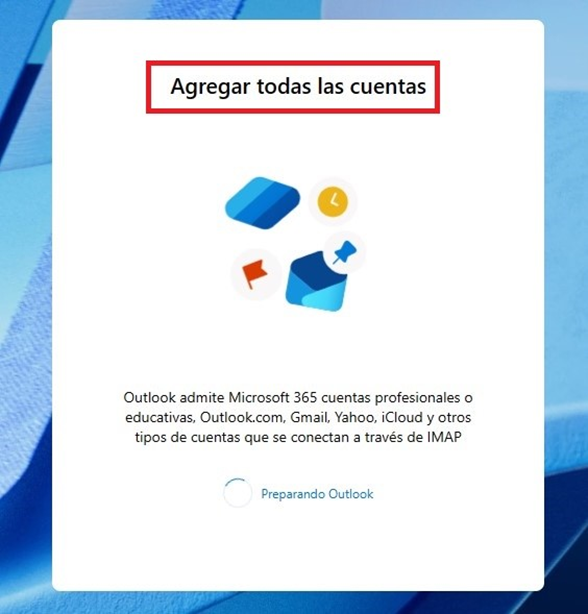
- Finalmente, como observamos en la siguiente imagen nos cargara la bandeja de entrada, eso sería todo.
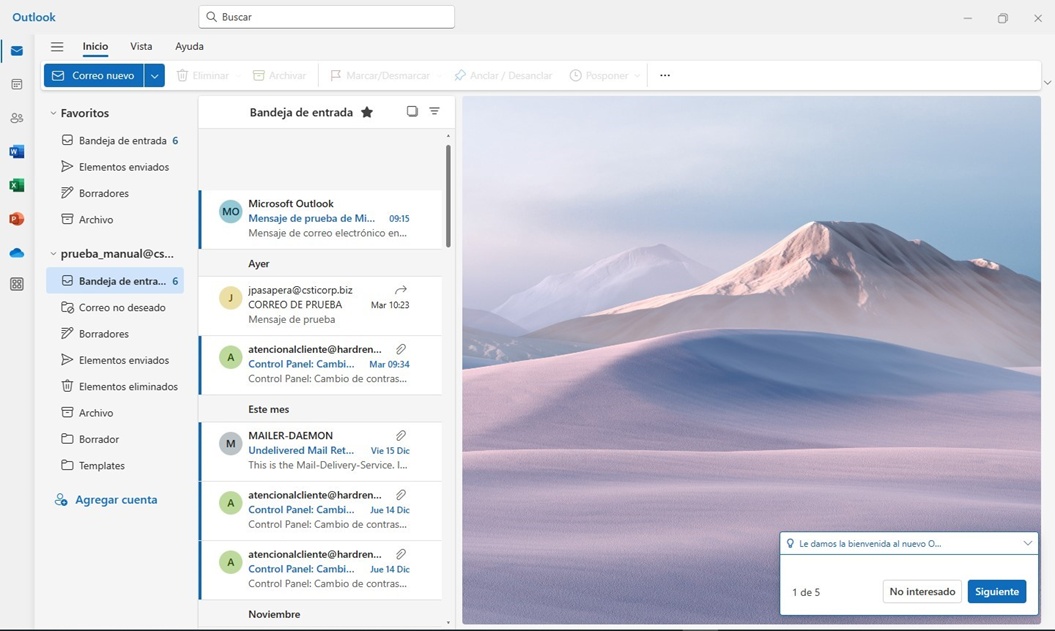
Instructivo de configuración CORREOS HORNET - PC